Recently, tech discourse has significantly expanded to include discussions about accessibility. While corporations have always paid lip service to disabled or impaired users, those users have often been ignored when it comes to the most popular apps out there; these apps are often designed with able-bodied users in mind, leaving many disabled users to attempt to cope as best they can.
This is beginning to change, however. Games on platforms like the PS5 and the Xbox Series X have begun to foreground accessibility, showing off all the ways in which they are inclusive to all kinds of users. The same is true of the world of smartphone and tablet apps, with social media in particular being eager to show its users how much it wants to accommodate them.
ByteDance’s TikTok is no exception to this rule. As an app that’s founded on the principle of building an inclusive community in which people are free to be whoever they want to be, accessibility should be – and is – at the forefront of the company’s strategy. Here are all the things TikTok is currently doing to accommodate accessibility concerns among its users.
A photosensitive epilepsy toggle
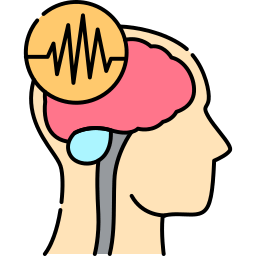
Users with photosensitive epilepsy shouldn’t watch certain videos, as patterns of flashing lights could trigger an epileptic episode. That’s why TikTok has ensured that users can opt out of videos that might contain epileptic triggers. According to Accessibility.org, TikTok will automatically warn a content creator when a video they are creating could contain epileptic triggers, but now, the app goes one step further.
As of late 2020, TikTok began warning users when a video could contain flashing lights or other photosensitive patterns that could trigger an episode. If a user chooses to skip this video, all future videos that could also contain these triggers will be automatically skipped. This is a massive step in terms of helping epileptic users to access TikTok, so ByteDance should be commended for this feature.
In particular, this accessibility barrier was introduced with reference to things like the “seizure challenge”, which saw users deliberately creating and uploading content full of flashing lights and photosensitive content in response to a hashtag challenge. Epilepsy advocacy groups deemed this offensive, and rightfully so; this accessibility feature should help more users feel included in the wider TikTok community.
A text-to-speech function
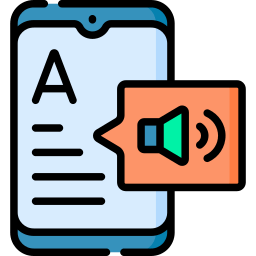
The only way to add text-to-speech functionality in TikTok right now is to do so on the video editing side; unfortunately, there’s no way to natively add a reader if you’re consuming content rather than making it. However, adding text-to-speech to your video is very simple, and you should do it if you want as many users as possible to appreciate your video. Here’s how to add text-to-speech.
- Add text. Naturally, your video won’t have any text-to-speech functionality if there’s no text in it.
- Hit “Done”. We know we’re not done, but you need to finalise the content of your text before you move on.
- Tap the text. Simply tap the text on-screen to bring up a context menu. Here, you can add the text-to-speech function, and you can also set the duration that you want the text to appear for, as well as editing the content.
- Save and upload your video. It really is that simple – with just a few presses, you can help a huge number of users to better appreciate your content!
Animated thumbnail toggles

Right now, TikTok previews thumbnails on user profiles with animation, but you can turn this off if you want to. This will allow you to view thumbnails as static, which, once again, can help if you have photosensitive epilepsy and need to avoid flashing images. Sometimes, even a slideshow of static images can trigger epilepsy, so if you are epileptic, it’s definitely a good idea to turn this off. You can do this by simply heading to the Accessibility menu within Settings.
Auto captioning
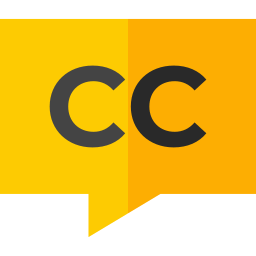
If you’re a hard-of-hearing TikTok user, then auto captions are very much designed for you. This feature automatically generates a set of subtitles for your video, allowing you to see what the content creator is saying without needing to hear them. Again, this is a feature that creators themselves need to turn on within their videos; it’s not something you can enable if the creator hasn’t added captions. Nevertheless, if you are a creator, here’s how to turn on auto captions.
- Enter Editing mode in your video. To enter Editing mode, simply tap the check mark when you’re done with your content. You’ll move on to the window where you can add filters, adjust the clip length, and more.
- Tap “Captions”. Believe it or not, the option we want is within the “Captions” window, so that’s where we’re going to head.
- Edit captions if you need to. TikTok will now show you the captions you’ve just generated. The app automatically generates captions based on the content of your video, so you may need to adjust them based on what is being said. If you do, simply tap the pencil icon next to “Captions”, and you can change them to whatever you want.
- Tap “Save”, then “Post”. When you’re happy with how your video looks and you know your captions are accurate, then you can simply save the video and post it to TikTok, safe in the knowledge that you’ve just enabled users who are hard of hearing to better appreciate your content.
As you can see, there’s plenty going on over at TikTok Towers when it comes to accessibility. Of course, the app could always be doing more to improve this aspect, and we’re betting that more and more accessibility features become available as time goes by.







